Canva và PowerPoint đều là những công cụ mạnh mẽ trong việc tạo và trình bày các thiết kế trực quan, nhưng mỗi công cụ lại có những ưu điểm riêng biệt. Trong một số trường hợp, bạn có thể cần chuyển đổi thiết kế từ Canva sang PowerPoint để tận dụng tối đa tính năng của cả hai. Bài viết này sẽ hướng dẫn bạn cách chuyển từ Canva sang PowerPoint một cách chi tiết và dễ dàng nhất.
1. Giới Thiệu Về Canva Và PowerPoint
1.1. Canva Là Gì?
Canva là một nền tảng thiết kế đồ họa trực tuyến nổi tiếng, cho phép người dùng dễ dàng tạo ra các thiết kế ấn tượng mà không cần phải có kỹ năng chuyên môn cao. Với một kho mẫu phong phú và giao diện trực quan, Canva trở thành lựa chọn lý tưởng cho các nhà thiết kế nghiệp dư và chuyên nghiệp. Bạn có thể tạo ra từ poster, bìa sách đến các slide trình chiếu với chất lượng cao.

1.2. PowerPoint Là Gì?
PowerPoint, sản phẩm của Microsoft, là một trong những công cụ trình chiếu phổ biến nhất hiện nay. Được sử dụng rộng rãi trong giảng dạy, kinh doanh và hội thảo, PowerPoint cho phép bạn tạo ra những bài thuyết trình chuyên nghiệp với hiệu ứng và hình ảnh động phong phú.

1.3. So Sánh Canva Và PowerPoint
Cả Canva và PowerPoint đều có những ưu điểm riêng:
- Canva: Dễ sử dụng, nhiều mẫu thiết kế sẵn, tốt cho việc tạo hình ảnh đồ họa và nội dung truyền thông xã hội.
- PowerPoint: Mạnh mẽ trong việc tạo các bài thuyết trình với hiệu ứng động, tương thích tốt với các hệ thống phần mềm khác của Microsoft.
Tuy nhiên, trong một số trường hợp, bạn cần kết hợp sức mạnh của cả hai công cụ. Ví dụ, bạn có thể sử dụng Canva để tạo ra các thiết kế đẹp mắt và sau đó chuyển chúng sang PowerPoint để thuyết trình với những hiệu ứng chuyên nghiệp hơn.
2. Tại Sao Nên Chuyển Từ Canva Sang PowerPoint?
2.1. Lợi Ích Của Việc Chuyển Đổi
Việc chuyển đổi từ Canva sang PowerPoint mang lại nhiều lợi ích:
- Tận dụng sức mạnh của cả hai công cụ: Canva với khả năng thiết kế sáng tạo và PowerPoint với khả năng trình chiếu chuyên nghiệp.
- Dễ dàng chỉnh sửa và thêm hiệu ứng: Sau khi chuyển sang PowerPoint, bạn có thể dễ dàng chỉnh sửa các slide và thêm hiệu ứng động.
- Tăng tính linh hoạt: PowerPoint cho phép bạn tích hợp với nhiều công cụ khác như Excel, Word, và SharePoint, giúp tăng tính linh hoạt trong việc quản lý nội dung.
2.2. Khi Nào Nên Chuyển Từ Canva Sang PowerPoint?
Việc quyết định khi nào nên chuyển từ Canva sang PowerPoint phụ thuộc vào mục đích sử dụng của bạn. Dưới đây là một số tình huống mà bạn nên cân nhắc chuyển đổi:
- Khi bạn cần thêm các hiệu ứng động vào slide: Canva không hỗ trợ hiệu ứng động phức tạp như PowerPoint.
- Khi bạn cần trình chiếu tại các sự kiện lớn: PowerPoint cung cấp các tính năng trình chiếu nâng cao, phù hợp cho các buổi thuyết trình chuyên nghiệp.
- Khi bạn cần chia sẻ slide với đồng nghiệp sử dụng PowerPoint: Việc chuyển đổi giúp đảm bảo rằng các slide của bạn sẽ hiển thị chính xác trên các thiết bị khác nhau.
3. Cách Chuyển Từ Canva Sang PowerPoint
3.1. Cách Xuất File Từ Canva
Canva không hỗ trợ trực tiếp định dạng PowerPoint, nhưng bạn có thể dễ dàng xuất các thiết kế của mình dưới các định dạng phổ biến như PDF hoặc PNG/JPG và sau đó chuyển đổi chúng sang PowerPoint.
3.1.1. Xuất File Dưới Định Dạng PDF
Để xuất file dưới định dạng PDF từ Canva:
- Sau khi hoàn thành thiết kế, nhấn vào nút Tải Xuống ở góc trên bên phải màn hình.
- Chọn định dạng PDF.
- Nhấn Tải Xuống để lưu file về máy tính của bạn.

3.1.2. Xuất File Dưới Định Dạng PNG/JPG
Nếu bạn muốn sử dụng hình ảnh từ Canva trong PowerPoint:
- Nhấp vào Tải Xuống và chọn định dạng PNG hoặc JPG.
- Chọn Chất Lượng Cao để đảm bảo hình ảnh rõ nét.
- Nhấn Tải Xuống để lưu ảnh về máy.
3.2. Chuyển Đổi File PDF Thành PowerPoint
3.2.1. Sử Dụng Công Cụ Chuyển Đổi Trực Tuyến
Có nhiều công cụ trực tuyến giúp bạn chuyển đổi file PDF sang PowerPoint một cách nhanh chóng và dễ dàng. Dưới đây là các bước thực hiện:
- Truy cập vào một trang web chuyển đổi PDF sang PowerPoint, ví dụ như SmallPDF.
- Tải lên file PDF bạn vừa xuất từ Canva.
- Nhấn Convert để chuyển đổi.
- Tải xuống file PowerPoint (.pptx) đã chuyển đổi.
3.2.2. Sử Dụng Phần Mềm Chuyển Đổi Trên Máy Tính
Nếu bạn thường xuyên cần chuyển đổi các file từ PDF sang PowerPoint, bạn có thể sử dụng các phần mềm chuyên dụng như Adobe Acrobat hoặc PDFelement. Đây là các công cụ mạnh mẽ giúp bạn giữ nguyên định dạng và chất lượng hình ảnh sau khi chuyển đổi.
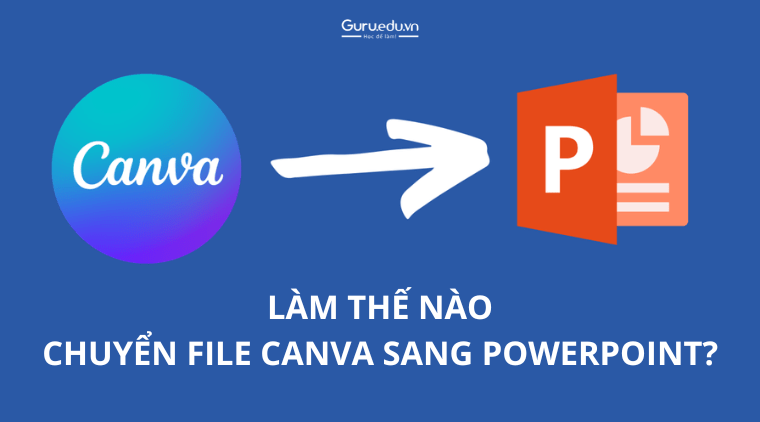
3.3. Nhúng Hình Ảnh Từ Canva Vào PowerPoint
Nếu bạn chỉ muốn nhúng hình ảnh từ Canva vào PowerPoint mà không cần chuyển đổi toàn bộ slide, bạn có thể thực hiện dễ dàng bằng cách:
- Tải xuống hình ảnh từ Canva dưới định dạng PNG hoặc JPG.
- Mở PowerPoint và chèn hình ảnh vào slide bằng cách nhấp vào Insert > Pictures.
- Chọn hình ảnh bạn vừa tải xuống và nhấn Insert để chèn vào slide.
Để biết thêm các mẹo và thủ thuật khi làm việc với Canva và PowerPoint, hãy ghé thăm Blog CentriX Software.
Xem thêm: Cách Tạo CV Trên Canva: Hướng Dẫn Chi Tiết Từng Bước Để Sở Hữu Một CV Chuyên Nghiệp
4. Những Lưu Ý Khi Chuyển Từ Canva Sang PowerPoint
Việc chuyển đổi từ Canva sang PowerPoint không phải lúc nào cũng diễn ra hoàn hảo. Có một số vấn đề cần lưu ý để đảm bảo rằng thiết kế của bạn giữ nguyên chất lượng và bố cục sau khi chuyển đổi.
4.1. Chất Lượng Hình Ảnh Sau Khi Chuyển Đổi
Một trong những vấn đề phổ biến khi chuyển từ Canva sang PowerPoint là chất lượng hình ảnh có thể bị giảm sút. Điều này thường xảy ra nếu bạn chọn định dạng hoặc kích thước hình ảnh không phù hợp khi xuất từ Canva.
- Lưu ý: Khi xuất file từ Canva, hãy chọn định dạng PNG với chất lượng cao để giữ nguyên độ nét của hình ảnh.
- Nếu bạn sử dụng định dạng JPG, hãy đảm bảo rằng cài đặt chất lượng hình ảnh ở mức tối đa.
4.2. Bố Cục Và Định Dạng Trình Chiếu
Bố cục là một yếu tố quan trọng cần được bảo toàn khi chuyển đổi từ Canva sang PowerPoint. Một số trường hợp, bố cục có thể bị lệch hoặc không khớp do khác biệt về kích thước slide giữa hai nền tảng.
- Tip: Trước khi xuất file từ Canva, hãy kiểm tra kích thước slide và điều chỉnh cho phù hợp với kích thước chuẩn của PowerPoint (thường là 16:9).
- Nếu bạn xuất dưới dạng hình ảnh, hãy đảm bảo rằng hình ảnh đã được căn chỉnh đúng cách trên slide PowerPoint.
4.3. Kích Thước File Và Hiệu Suất
Kích thước file lớn có thể làm giảm hiệu suất khi sử dụng PowerPoint, đặc biệt khi bạn thêm nhiều hình ảnh chất lượng cao từ Canva.
- Khuyến nghị: Hãy cân nhắc nén file hoặc giảm dung lượng hình ảnh trước khi chèn vào PowerPoint. Có thể sử dụng các công cụ như TinyPNG để nén ảnh PNG mà không làm giảm chất lượng.
5. Mẹo Và Thủ Thuật Khi Chuyển Từ Canva Sang PowerPoint
5.1. Tối Ưu Hóa File Trước Khi Xuất
Trước khi bạn xuất thiết kế từ Canva, hãy đảm bảo rằng bạn đã tối ưu hóa tất cả các yếu tố trong thiết kế để đảm bảo quá trình chuyển đổi diễn ra mượt mà:
- Xóa bỏ các yếu tố không cần thiết: Điều này không chỉ giúp giảm kích thước file mà còn làm cho thiết kế của bạn trở nên gọn gàng hơn.
- Sắp xếp lại bố cục: Đảm bảo rằng tất cả các yếu tố trên slide được sắp xếp chính xác và không bị chồng lấp.
5.2. Sử Dụng Các Công Cụ Chuyển Đổi Chất Lượng Cao
Ngoài các công cụ trực tuyến miễn phí, bạn có thể sử dụng các phần mềm chuyển đổi chuyên dụng để đảm bảo chất lượng chuyển đổi tốt nhất. Một số công cụ nổi bật như:
- Adobe Acrobat: Cho phép bạn chuyển đổi file PDF sang PowerPoint với chất lượng cao và giữ nguyên định dạng gốc.
- PDFelement: Một giải pháp thay thế mạnh mẽ khác với nhiều tùy chọn chuyển đổi và chỉnh sửa.
5.3. Đảm Bảo Tính Tương Thích Của Font Chữ Và Hình Ảnh
Font chữ và hình ảnh có thể bị thay đổi khi chuyển từ Canva sang PowerPoint, đặc biệt nếu bạn sử dụng các font hoặc hình ảnh không phổ biến.
- Mẹo: Trước khi xuất file từ Canva, hãy đảm bảo rằng bạn đã sử dụng các font chữ phổ biến và hình ảnh có độ phân giải cao. Điều này sẽ giúp giảm thiểu rủi ro mất mát hoặc thay đổi khi chuyển sang PowerPoint.
Câu Hỏi Thường Gặp (FAQs)
1. Làm thế nào để chuyển file từ Canva sang PowerPoint mà không mất chất lượng?
Để chuyển file mà không mất chất lượng, bạn nên xuất thiết kế từ Canva dưới định dạng PNG hoặc PDF chất lượng cao, sau đó chuyển đổi chúng sang PowerPoint bằng các công cụ chuyên dụng như Adobe Acrobat.
2. Tôi có thể chuyển trực tiếp từ Canva sang PowerPoint không?
Hiện tại, Canva không hỗ trợ chuyển trực tiếp sang định dạng PowerPoint. Bạn cần xuất thiết kế dưới dạng PDF hoặc PNG/JPG rồi chuyển đổi sang PowerPoint.
3. Làm sao để bảo toàn bố cục khi chuyển từ Canva sang PowerPoint?
Để bảo toàn bố cục, bạn nên kiểm tra và điều chỉnh kích thước slide trên Canva trước khi xuất file. Sau đó, khi chuyển sang PowerPoint, hãy kiểm tra lại bố cục và điều chỉnh nếu cần thiết.
4. Kích thước file sau khi chuyển đổi quá lớn, làm sao để giảm?
Bạn có thể nén hình ảnh trước khi chèn vào PowerPoint hoặc sử dụng các công cụ nén file trực tuyến để giảm kích thước tổng thể mà không làm giảm chất lượng.
5. Làm sao để đảm bảo font chữ hiển thị đúng sau khi chuyển đổi?
Sử dụng các font chữ phổ biến và đảm bảo rằng PowerPoint có hỗ trợ các font đó. Nếu không chắc chắn, bạn có thể chọn tùy chọn nhúng font khi xuất file từ Canva.
Hy vọng bài viết này đã cung cấp cho bạn đầy đủ thông tin cần thiết để chuyển đổi từ Canva sang PowerPoint một cách hiệu quả. Nếu bạn cần hỗ trợ thêm, hãy liên hệ với CentriX Software, chúng tôi luôn sẵn sàng giúp đỡ bạn!
Xem thêm: Cách Lưu Ảnh Trên Canva: Hướng Dẫn Chi Tiết Từ A Đến Z


