Canva là một công cụ thiết kế đồ họa trực tuyến mạnh mẽ, giúp bạn dễ dàng tạo ra những sản phẩm thiết kế từ cơ bản đến chuyên nghiệp. Một trong những thao tác quan trọng nhất khi sử dụng Canva là đưa ảnh vào Canva để sử dụng trong các thiết kế. Việc này không chỉ giúp sản phẩm thiết kế của bạn trở nên sinh động mà còn mang lại sự độc đáo, cá nhân hóa cho từng dự án.
Trong bài viết này, CentriX Software sẽ hướng dẫn chi tiết cách đưa ảnh vào Canva từ nhiều nguồn khác nhau, cùng các mẹo sử dụng ảnh để thiết kế hiệu quả nhất.
1. Canva là gì?

Canva là nền tảng thiết kế trực tuyến nổi tiếng cho phép người dùng dễ dàng tạo ra các ấn phẩm đẹp mắt mà không cần nhiều kỹ năng chuyên môn về thiết kế đồ họa. Canva cung cấp hàng ngàn mẫu thiết kế có sẵn và cho phép bạn tùy chỉnh chúng theo ý muốn bằng cách kéo-thả các yếu tố đồ họa.
Với Canva, bạn có thể tạo ra các thiết kế poster, bài đăng mạng xã hội, slide thuyết trình và logo chỉ trong vài phút. Điều này lý giải tại sao Canva trở thành một công cụ phổ biến với hàng triệu người dùng trên toàn thế giới.
1.1. Tại sao nên sử dụng Canva để thiết kế?
Việc sử dụng Canva mang lại nhiều lợi ích mà bạn khó có thể tìm thấy ở những công cụ khác:
- Dễ sử dụng: Với giao diện kéo-thả trực quan, ngay cả những người không chuyên cũng có thể nhanh chóng tạo ra các sản phẩm đẹp mắt.
- Kho tài nguyên phong phú: Canva cung cấp hàng ngàn mẫu thiết kế miễn phí và trả phí, giúp bạn dễ dàng chọn lựa và tùy chỉnh phù hợp với mục đích sử dụng.
- Hỗ trợ đa nền tảng: Bạn có thể sử dụng Canva trên máy tính, điện thoại di động hoặc máy tính bảng mà không cần cài đặt phần mềm.
Mẹo từ CentriX Software: Để tận dụng tối đa tính năng của Canva, bạn có thể cân nhắc nâng cấp lên Canva Pro để truy cập vào nhiều tài nguyên và tính năng nâng cao hơn, như kho ảnh độc quyền, công cụ xóa nền và khả năng tạo thương hiệu riêng. Tìm hiểu thêm về Canva Pro tại CentriX Software.
1.2. Canva Pro và Canva miễn phí: Khác biệt gì?
Canva có hai phiên bản chính: Canva miễn phí và Canva Pro. Nếu bạn chỉ cần sử dụng Canva cho các thiết kế cơ bản và không đòi hỏi nhiều tính năng phức tạp, phiên bản miễn phí đã đáp ứng tốt. Tuy nhiên, nếu bạn cần tạo ra các sản phẩm chuyên nghiệp và tiếp cận nhiều tính năng độc quyền hơn, Canva Pro là sự lựa chọn phù hợp.
- Canva miễn phí:
- Truy cập vào kho mẫu và tài nguyên miễn phí.
- Tải lên và sử dụng ảnh của riêng bạn.
- Chỉnh sửa ảnh cơ bản.
- Canva Pro:
- Kho mẫu và ảnh độc quyền với hơn 420.000 mẫu.
- Công cụ xóa nền ảnh tự động.
- Tính năng thương hiệu giúp quản lý màu sắc, phông chữ và logo riêng.
- Khả năng lưu trữ đến 100GB.
Lời khuyên từ CentriX: Nếu bạn sử dụng Canva cho công việc kinh doanh hoặc cần thiết kế liên tục, Canva Pro giúp bạn tiết kiệm thời gian và mang lại kết quả chuyên nghiệp hơn.
2. Các cách đưa ảnh vào Canva

Việc đưa ảnh vào Canva là một bước quan trọng để làm phong phú thêm cho các thiết kế của bạn. Bạn có thể tải ảnh từ máy tính, sử dụng kho ảnh sẵn có của Canva, hoặc lấy ảnh từ internet. Dưới đây là các cách thực hiện chi tiết.
2.1. Đưa ảnh từ máy tính vào Canva
Nếu bạn có sẵn các ảnh muốn sử dụng trong thiết kế, việc tải ảnh từ máy tính lên Canva là phương pháp phổ biến và nhanh chóng nhất.
2.1.1. Tải ảnh từ máy tính
Để tải ảnh từ máy tính của bạn lên Canva, hãy làm theo các bước sau:
- Đăng nhập vào tài khoản Canva của bạn.
- Trên giao diện chỉnh sửa, nhấp vào nút “Tải lên” nằm ở thanh công cụ bên trái.
- Chọn “Tải lên tệp” và duyệt tìm ảnh từ máy tính của bạn.
- Nhấn “Mở” và đợi ảnh tải lên. Sau khi tải lên, ảnh sẽ được lưu trong thư viện của bạn và có thể sử dụng bất cứ lúc nào.
Mẹo: Bạn có thể kéo-thả trực tiếp ảnh từ máy tính vào Canva để tiết kiệm thời gian.
2.1.2. Định dạng ảnh hỗ trợ trong Canva
Canva hỗ trợ nhiều định dạng ảnh phổ biến như JPG, PNG, GIF, giúp bạn dễ dàng sử dụng ảnh từ nhiều nguồn khác nhau. Tuy nhiên, để đảm bảo chất lượng hình ảnh trong thiết kế của bạn, nên sử dụng ảnh có độ phân giải cao và lưu ý kích thước file.
- JPG: Phổ biến cho ảnh chụp và ảnh có nhiều màu sắc.
- PNG: Tốt cho ảnh có nền trong suốt, logo hoặc biểu tượng.
- GIF: Phù hợp cho ảnh động (dù Canva không hỗ trợ chỉnh sửa GIF quá phức tạp).
Lưu ý: Nếu bạn gặp sự cố khi tải một định dạng ảnh lên, hãy đảm bảo rằng định dạng đó được Canva hỗ trợ hoặc thử chuyển đổi sang các định dạng tiêu chuẩn như JPG hoặc PNG.
2.2. Sử dụng kho ảnh có sẵn của Canva
Ngoài việc tải ảnh từ máy tính, Canva còn cung cấp một kho ảnh khổng lồ bao gồm cả ảnh miễn phí và trả phí, giúp bạn nhanh chóng tìm được ảnh phù hợp với dự án của mình.
2.2.1. Ảnh miễn phí và ảnh trả phí trên Canva
Trong kho ảnh của Canva, bạn sẽ tìm thấy hàng ngàn ảnh miễn phí và ảnh trả phí. Các ảnh miễn phí có thể sử dụng không giới hạn, trong khi các ảnh trả phí (được đánh dấu bằng biểu tượng đô la) yêu cầu bạn mua hoặc nâng cấp lên Canva Pro để sử dụng.
- Ảnh miễn phí: Được cung cấp sẵn và có thể sử dụng ngay mà không tốn phí.
- Ảnh trả phí: Chỉ có thể sử dụng nếu mua trực tiếp hoặc có tài khoản Canva Pro.
Lời khuyên từ CentriX: Hãy xem xét nâng cấp lên Canva Pro nếu bạn thường xuyên sử dụng ảnh trả phí, bởi nó sẽ giúp bạn tiết kiệm chi phí và mở rộng quyền truy cập vào kho tài nguyên cao cấp.
2.2.2. Tìm kiếm ảnh theo từ khóa
Canva cung cấp tính năng tìm kiếm ảnh theo từ khóa, giúp bạn dễ dàng tìm ra các bức ảnh phù hợp với thiết kế của mình một cách nhanh chóng.
- Trên thanh công cụ bên trái, nhấp vào “Ảnh”.
- Nhập từ khóa liên quan đến chủ đề bạn cần tìm (ví dụ: “thiên nhiên”, “doanh nghiệp”, “thức ăn”).
- Chọn ảnh từ danh sách kết quả và kéo vào thiết kế của bạn.
Mẹo: Canva thường xuyên cập nhật kho ảnh, vì vậy bạn có thể khám phá thêm nhiều chủ đề ảnh đa dạng khi sử dụng tính năng tìm kiếm này.
Phần tiếp theo của bài viết sẽ hướng dẫn cách chỉnh sửa ảnh sau khi đưa vào Canva, từ việc cắt, xoay, thay đổi kích thước đến áp dụng bộ lọc và hiệu ứng để tối ưu thiết kế của bạn.
Xem thêm: Canva Cách Dùng: Hướng Dẫn Từ A đến Z Cho Người Mới Bắt Đầu
2.3. Đưa ảnh từ internet vào Canva
Bên cạnh việc tải ảnh từ máy tính và sử dụng kho ảnh có sẵn của Canva, bạn cũng có thể đưa ảnh từ internet vào Canva để sử dụng trong thiết kế. Tuy nhiên, bạn cần lưu ý đến bản quyền của ảnh khi sử dụng nguồn từ internet.
2.3.1. Kiểm tra bản quyền ảnh khi sử dụng từ Internet
Việc sử dụng ảnh từ internet yêu cầu bạn phải kiểm tra bản quyền cẩn thận để tránh vi phạm quyền sở hữu trí tuệ. Nhiều hình ảnh trên các trang web có bản quyền, và bạn không thể sử dụng chúng cho mục đích thương mại nếu không có sự cho phép.
- Cách tìm ảnh miễn phí bản quyền: Bạn có thể tìm kiếm ảnh trên các trang cung cấp ảnh miễn phí bản quyền như Pexels, Pixabay hoặc sử dụng tính năng tích hợp của Canva.
- Lưu ý về bản quyền: Đảm bảo rằng bạn đã kiểm tra kỹ lưỡng điều kiện sử dụng của ảnh trước khi tải lên Canva, đặc biệt nếu bạn đang làm thiết kế cho mục đích thương mại.
Gợi ý từ CentriX: Để tránh các vấn đề về bản quyền, hãy sử dụng các nguồn ảnh chất lượng từ tài khoản Canva Pro, nơi bạn có thể truy cập hàng ngàn bức ảnh có sẵn mà không lo lắng về bản quyền.
2.3.2. Sử dụng plugin tích hợp để tìm ảnh trực tiếp trên Canva
Canva cung cấp các plugin tích hợp như Pexels, Pixabay để bạn có thể tìm kiếm ảnh miễn phí bản quyền ngay trong giao diện Canva mà không cần phải tải ảnh về từ các nguồn bên ngoài.
- Cách sử dụng plugin: Trong phần Ảnh, bạn có thể chọn mục Plugin để truy cập các nguồn ảnh như Pexels, sau đó nhập từ khóa tìm kiếm và chọn ảnh phù hợp.
- Lợi ích: Việc sử dụng plugin giúp tiết kiệm thời gian và đảm bảo bạn đang sử dụng ảnh miễn phí bản quyền.
3. Cách chỉnh sửa ảnh sau khi đưa vào Canva

Sau khi đã đưa ảnh vào Canva, bạn có thể thực hiện các thao tác chỉnh sửa ảnh để phù hợp với thiết kế của mình. Canva cung cấp nhiều công cụ mạnh mẽ để bạn chỉnh sửa ảnh theo ý muốn.
3.1. Cắt và xoay ảnh
Cắt và xoay ảnh là những thao tác cơ bản để điều chỉnh ảnh phù hợp với bố cục thiết kế.
- Cách cắt ảnh: Nhấp vào ảnh đã đưa vào Canva, chọn “Cắt” ở thanh công cụ trên cùng, sau đó điều chỉnh kích thước cắt bằng cách kéo các góc của ảnh.
- Cách xoay ảnh: Khi nhấp vào ảnh, bạn sẽ thấy biểu tượng xoay xuất hiện ở góc trên. Kéo biểu tượng này để xoay ảnh theo hướng mong muốn.
Mẹo: Sử dụng công cụ cắt để loại bỏ những phần không cần thiết, giúp bố cục của bạn gọn gàng hơn.
3.2. Thay đổi kích thước ảnh
Canva cho phép bạn dễ dàng thay đổi kích thước ảnh mà không làm giảm chất lượng.
- Cách thay đổi kích thước: Chọn ảnh cần thay đổi, sau đó kéo các góc ảnh để điều chỉnh kích thước theo mong muốn. Bạn cũng có thể nhập kích thước cụ thể bằng cách nhấp vào biểu tượng Kích thước trên thanh công cụ.
- Lưu ý: Đảm bảo giữ nguyên tỷ lệ ảnh bằng cách nhấn giữ phím Shift khi kéo để ảnh không bị méo.
3.3. Áp dụng bộ lọc và hiệu ứng cho ảnh
Canva cung cấp một loạt các bộ lọc và hiệu ứng chỉnh sửa ảnh để bạn có thể tùy chỉnh ảnh theo phong cách riêng.
- Áp dụng bộ lọc: Nhấp vào ảnh cần chỉnh sửa, chọn “Hiệu ứng” và chọn một trong các bộ lọc có sẵn như Trắng đen, Mờ ảo, hoặc Sáng. Bạn có thể điều chỉnh độ mạnh yếu của bộ lọc theo ý thích.
- Thêm hiệu ứng: Ngoài bộ lọc, bạn có thể thêm hiệu ứng như đổ bóng, làm mờ, hoặc tăng sáng để làm nổi bật ảnh trong thiết kế.
Mẹo từ CentriX: Nếu bạn đang sử dụng Canva Pro, tính năng xóa nền tự động là một công cụ mạnh mẽ giúp bạn tách đối tượng ra khỏi nền chỉ với một cú nhấp chuột. Tìm hiểu thêm về Canva Pro để khám phá những tính năng nâng cao này.
4. Các mẹo để tối ưu việc sử dụng ảnh trong Canva

Dưới đây là một số mẹo hữu ích giúp bạn tối ưu việc sử dụng ảnh trong Canva, từ việc chọn ảnh chất lượng cao đến cách xử lý tốc độ tải ảnh.
4.1. Sử dụng ảnh có chất lượng cao
Việc sử dụng ảnh có độ phân giải cao giúp thiết kế của bạn trông chuyên nghiệp hơn. Canva hỗ trợ các định dạng ảnh chất lượng cao, nhưng bạn cần đảm bảo rằng ảnh không bị mờ hay vỡ hình khi phóng to.
- Lời khuyên: Chọn ảnh có độ phân giải tối thiểu 300 DPI để đảm bảo ảnh rõ nét trong các ấn phẩm in ấn hoặc trực tuyến.
4.2. Tối ưu tốc độ tải ảnh
Nếu bạn sử dụng nhiều ảnh có dung lượng lớn, việc tối ưu kích thước của ảnh là điều cần thiết để đảm bảo tốc độ tải ảnh nhanh và không làm ảnh hưởng đến hiệu suất của Canva.
- Cách tối ưu kích thước ảnh: Sử dụng các công cụ nén ảnh trực tuyến như TinyPNG hoặc JPEG Optimizer trước khi tải ảnh lên Canva. Điều này giúp giảm kích thước file mà không làm giảm chất lượng hình ảnh.
4.3. Lưu ảnh thiết kế với độ phân giải cao
Sau khi hoàn thành thiết kế, việc lưu ảnh với độ phân giải cao là rất quan trọng, đặc biệt nếu bạn cần sử dụng thiết kế cho mục đích in ấn.
- Cách lưu ảnh: Khi tải xuống, bạn có thể chọn định dạng PNG hoặc PDF chất lượng cao để đảm bảo ảnh có độ sắc nét tối ưu. Nếu thiết kế của bạn cần phông chữ nét, hãy sử dụng định dạng PDF Print.
5. Câu hỏi thường gặp (FAQs) về cách đưa ảnh vào Canva
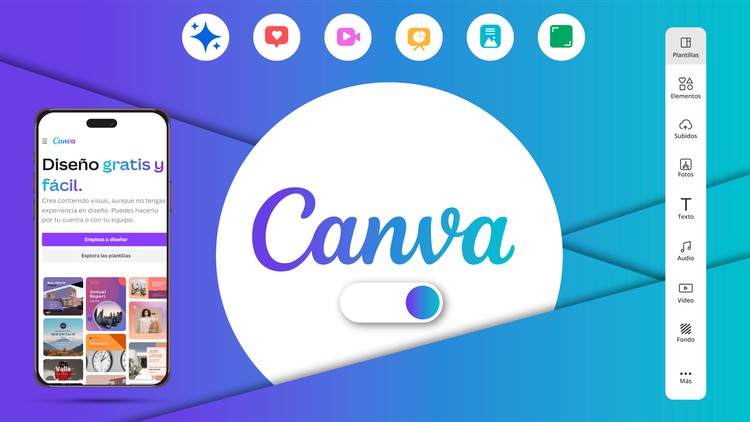
Dưới đây là một số câu hỏi thường gặp về cách đưa ảnh vào Canva và giải đáp chi tiết giúp bạn sử dụng Canva hiệu quả hơn.
5.1. Tôi có thể đưa bao nhiêu ảnh vào Canva?
Canva không giới hạn số lượng ảnh bạn có thể đưa vào một dự án. Tuy nhiên, nếu bạn sử dụng quá nhiều ảnh có dung lượng lớn, điều này có thể làm chậm quá trình thiết kế.
5.2. Tôi có thể dùng ảnh từ mạng xã hội vào Canva không?
Có, bạn có thể sử dụng ảnh từ Facebook, Instagram hoặc các mạng xã hội khác. Chỉ cần tải ảnh về máy tính và sau đó tải lên Canva bằng cách sử dụng hướng dẫn đã nêu ở phần trước.
5.3. Có thể tải ảnh thiết kế về dưới định dạng nào?
Bạn có thể tải xuống thiết kế từ Canva dưới nhiều định dạng như PNG, JPG, PDF, và MP4 (cho video). Tùy thuộc vào mục đích sử dụng, hãy chọn định dạng phù hợp để đảm bảo chất lượng tốt nhất.
6. Kết luận
Việc đưa ảnh vào Canva không chỉ đơn giản mà còn giúp bạn tạo ra những thiết kế đẹp mắt và chuyên nghiệp. Bằng cách tận dụng các tính năng chỉnh sửa ảnh, kho ảnh có sẵn, và các mẹo tối ưu đã được chia sẻ trong bài viết, bạn sẽ dễ dàng tạo nên các sản phẩm sáng tạo.
Nếu bạn đang tìm kiếm giải pháp thiết kế đồ họa nhanh chóng và hiệu quả, hãy truy cập CentriX Software để khám phá các tài khoản Canva Pro và nhiều phần mềm bản quyền khác, giúp nâng tầm sáng tạo của bạn!
Xem thêm: Cách Biến Canva Thành Đen Trắng: Hướng Dẫn Chi Tiết Từ A đến Z


